Overview
Preset views allow you to quickly and easily find the events that matter most to you. Whether you are looking to find your upcoming events, recaps that you need to complete or even a custom view - you can find everything you need located at the top of the events list.
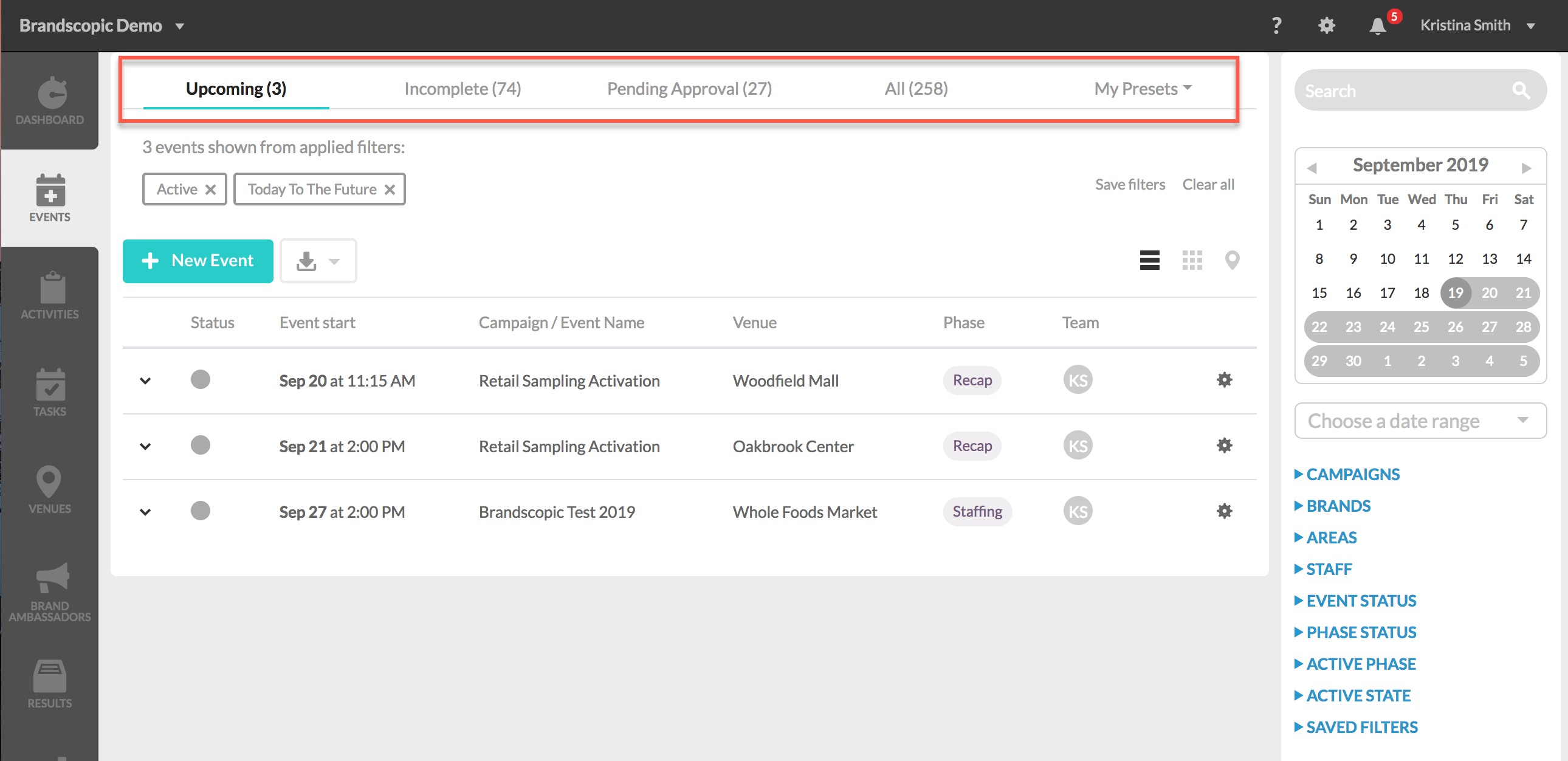
Note: Your administrator has the ability to edit Brandscopic default views and create new ones. The preset views you see may differ from those in this article. The views listed here are default Brandscopic views.
What are the default Brandscopic Preset Views?
By default, the events list contains preset views for Upcoming events, Incomplete events, Pending Approval events, All events and the ability to create your own custom views. Only the events that you have permission to view will appear in these views.
Your preset views may differ depending on how your company's administrator configured your views. You may have different preset views than the default Brandscopic preset views listed below.
Upcoming Events
This view contains all events occurring today into the future.
Incomplete Events
This view contains all due, late and rejected events.
Pending Approval Events
This view contains all pending approval events (events that have been submitted for review).
All Events
This view contains all events within your user's permission.
My Presets
This dropdown is a list of your custom presets that either your administrator created or you created yourself. To learn how to create a custom preset view, see Creating your Own Preset View below.
How to Filter your Preset Views
You have the option to further filter each preset view. This helps you drill down and find the events that are most relevant to your search.
For example, you might want to see if you have any rejected events from last week so that you can update them.
To filter your view, either select criteria from the right filtering panel or search directly for criteria with the search box. For example, you could search for your name to see all events assigned to yourself or you could select a date range from the calendar to find all events from last week.
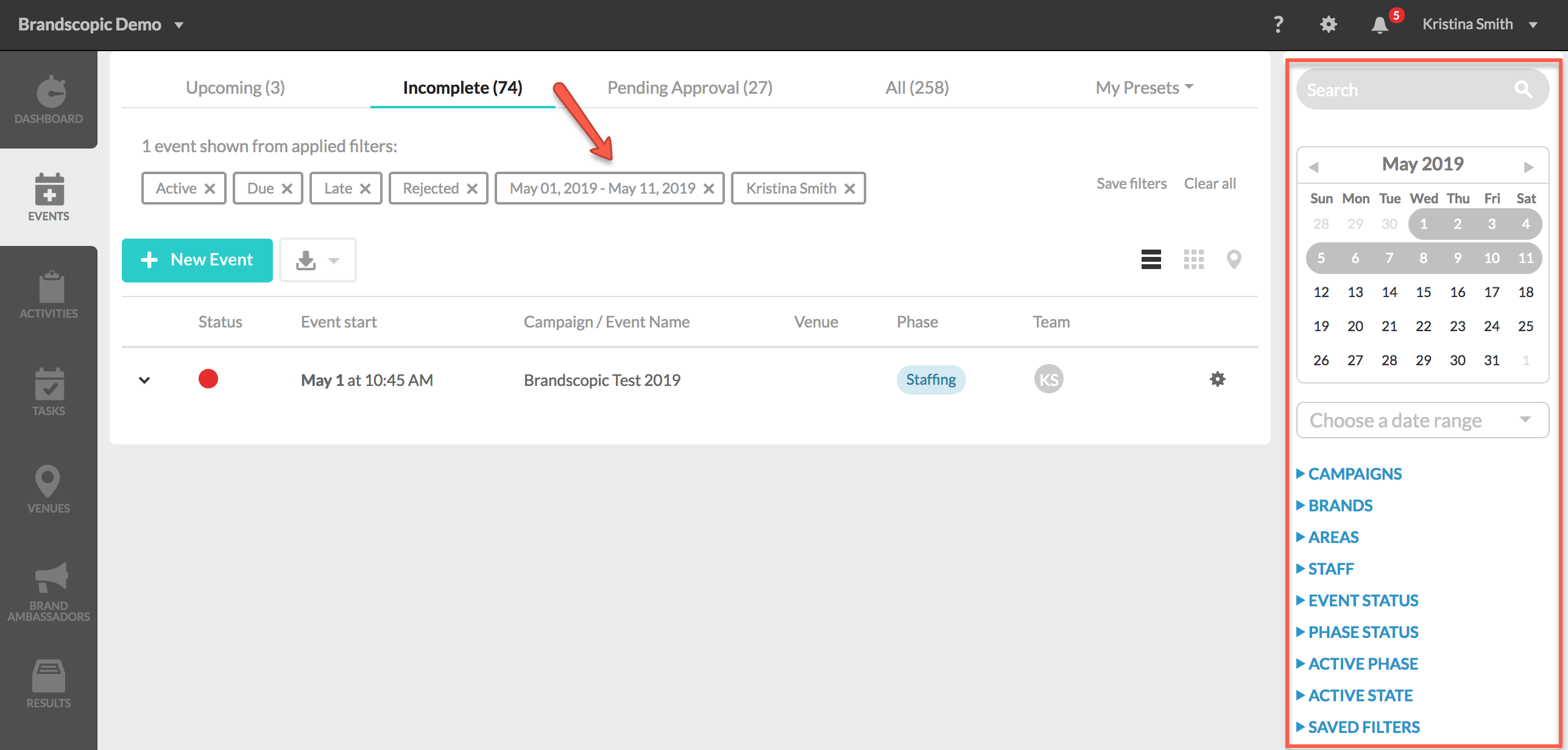
As you filter, you'll notice the number of events selected shown next to your search criteria.
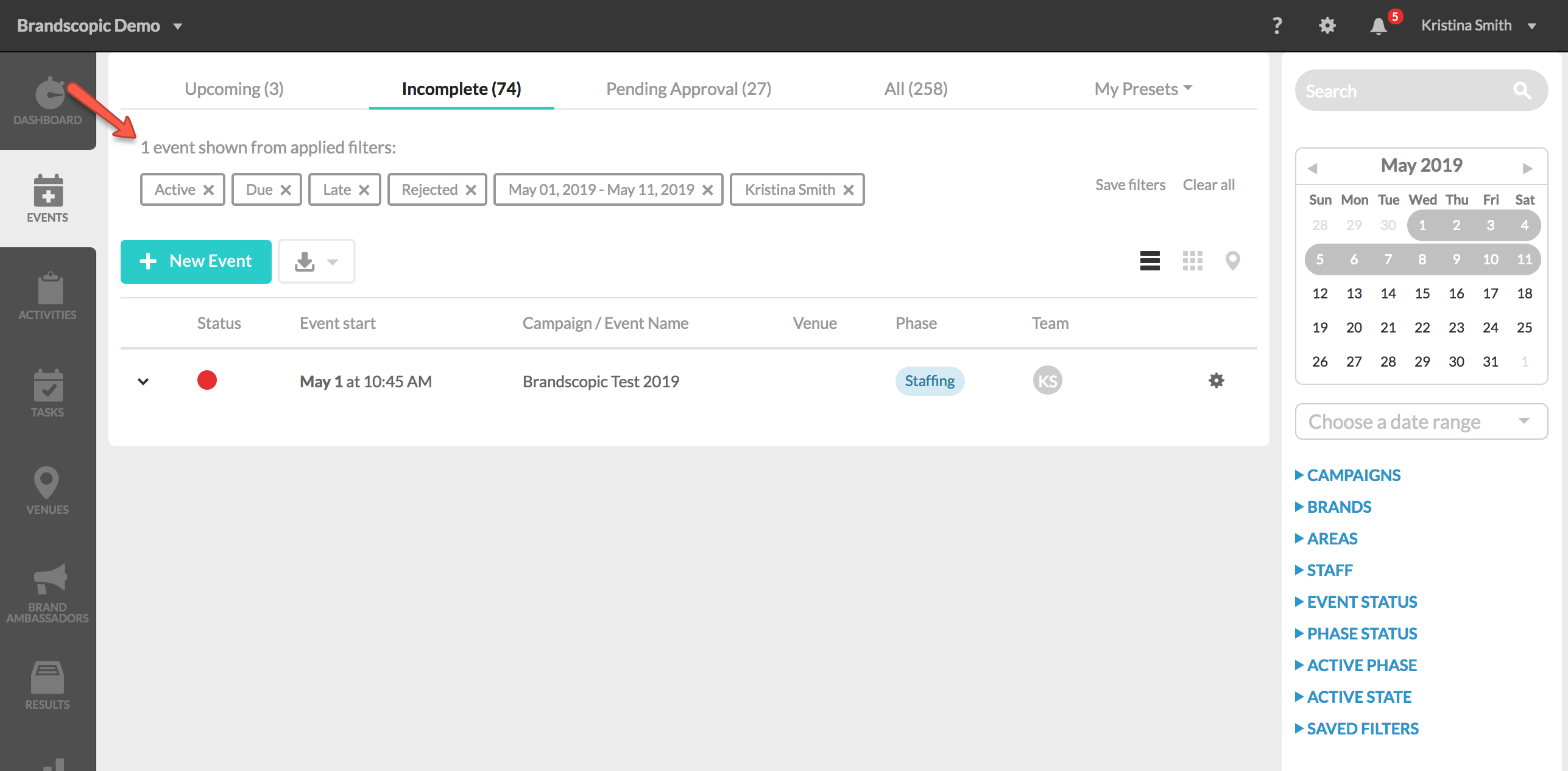
Note: If you filter one view (such as Upcoming) and then click on the Incomplete view, your filters will be removed. You can only filter one view at a time.
To remove or clear your filters, click the "X" next to your selected criteria or click the Clear all button to remove all selected filters and return to the default preset view.
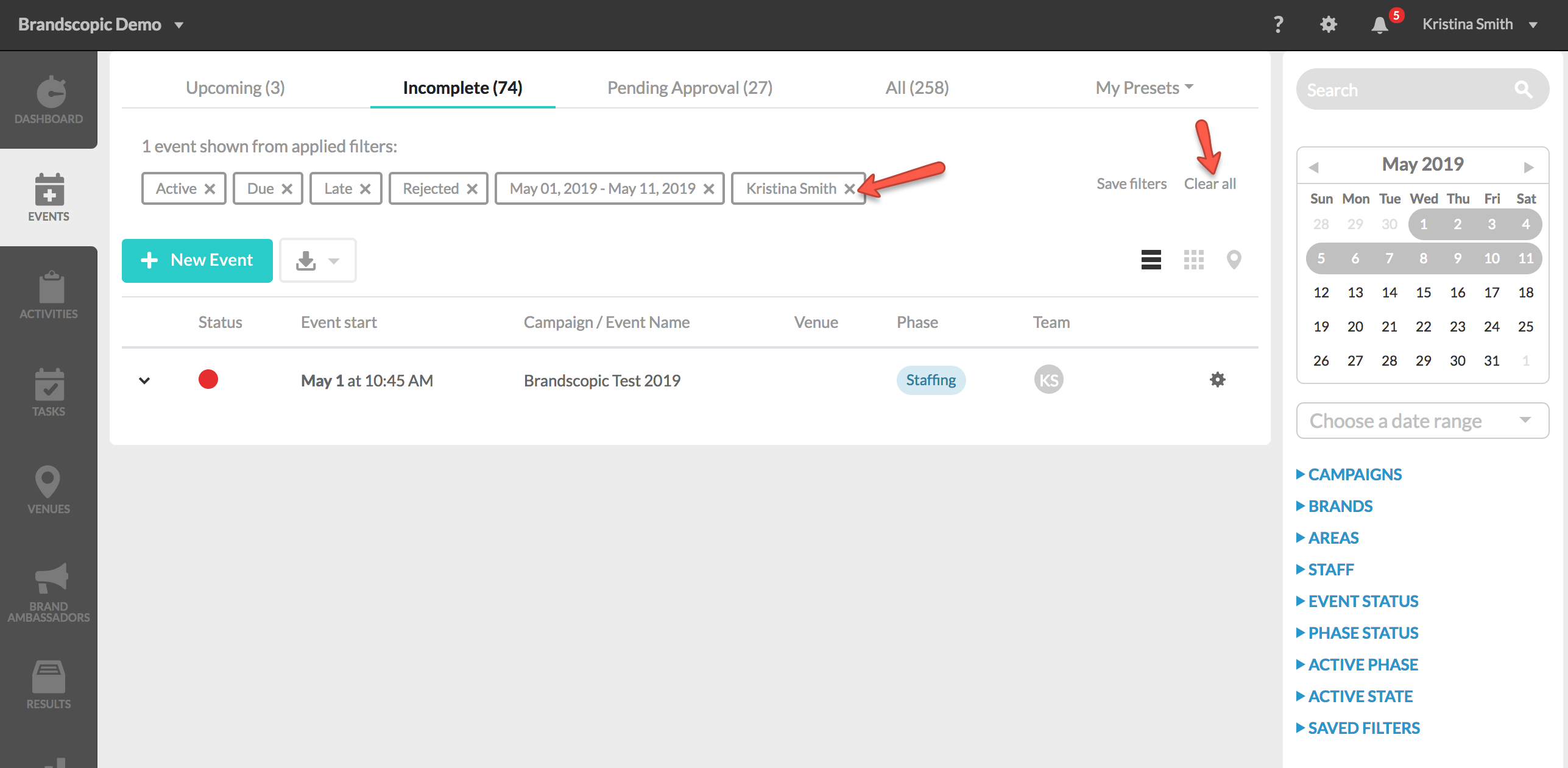
Create a Personal Preset View
To create your own preset view, first select your filters. For example, you could select the Incomplete view and filter by previous week to easily see all of your due, late and rejected events from the previous week. Using the previous week filter will automatically update the week so that you're always seeing the previous week's events.
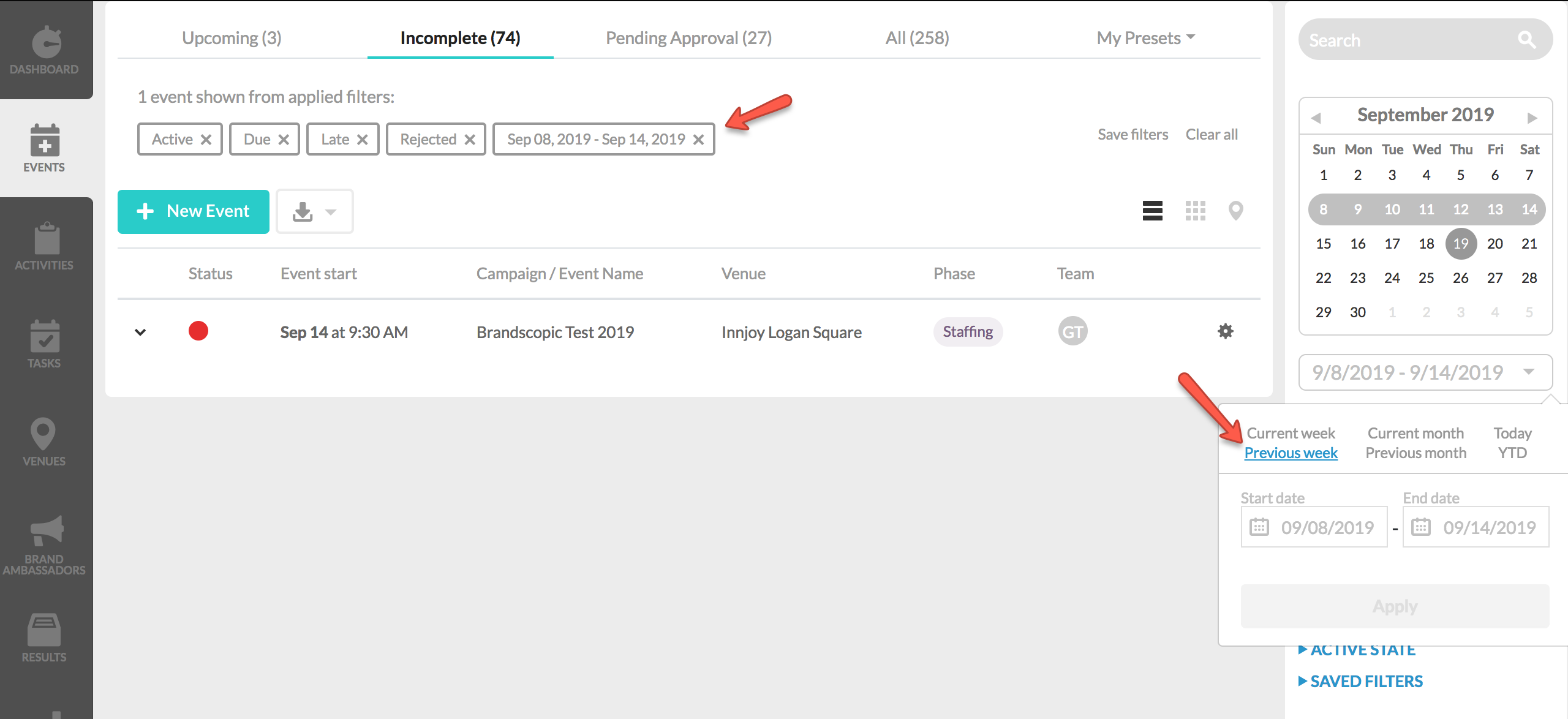
Next, click Save Filters to the right of your selected filtering criteria.
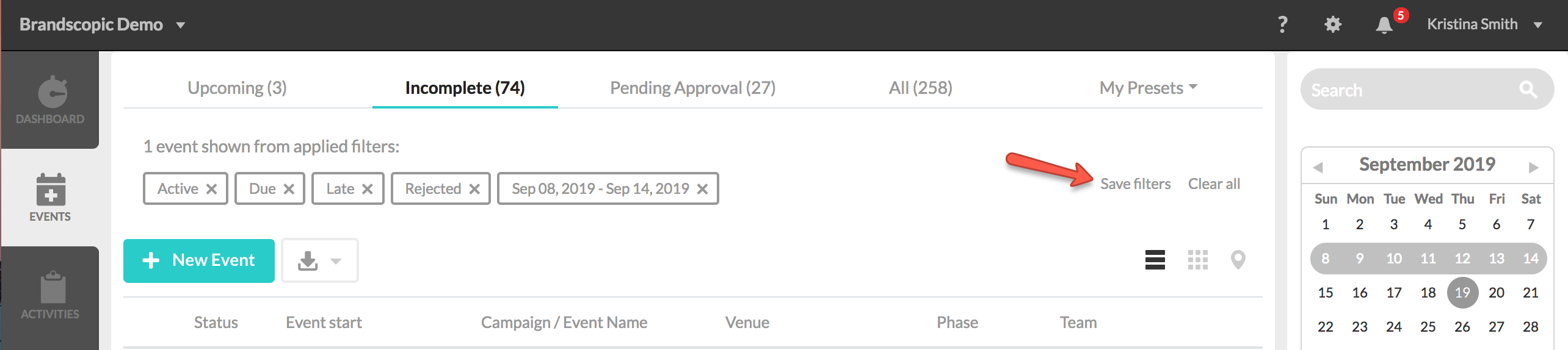
A lightbox will appear, prompting you to name your preset view and save.
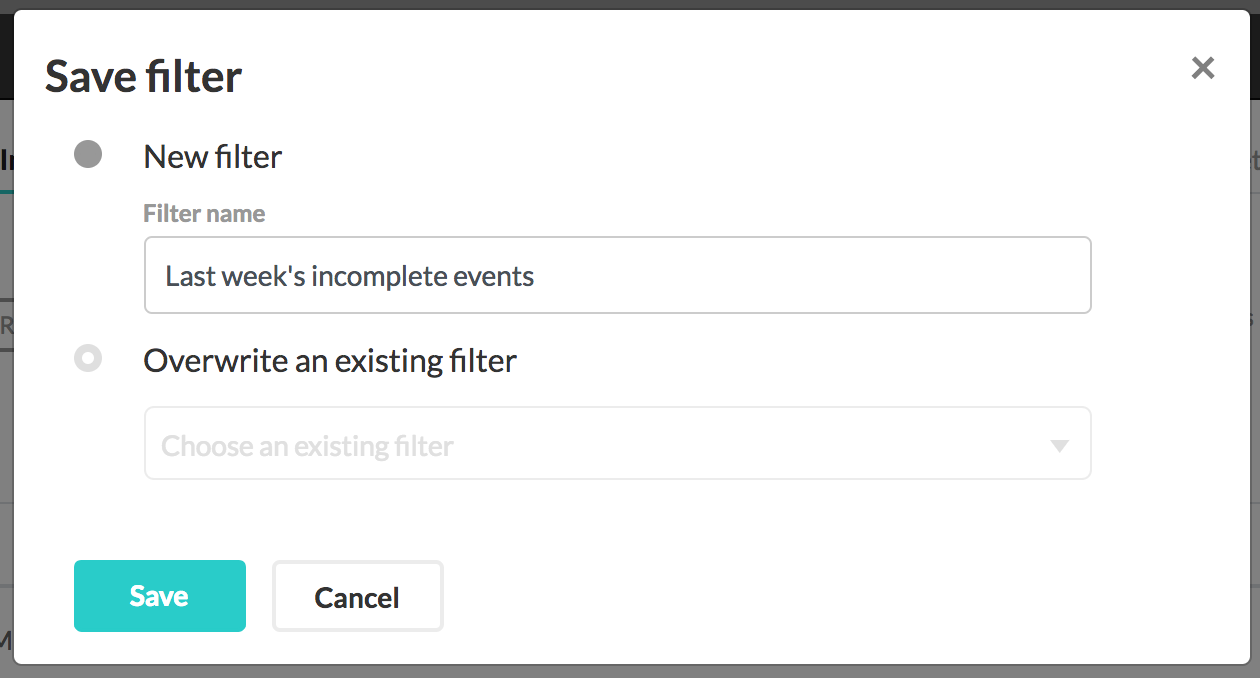
Clicking save will create your new preset view. You can find this view by clicking the My Preset View dropdown. Only you will be able to see this Preset View.
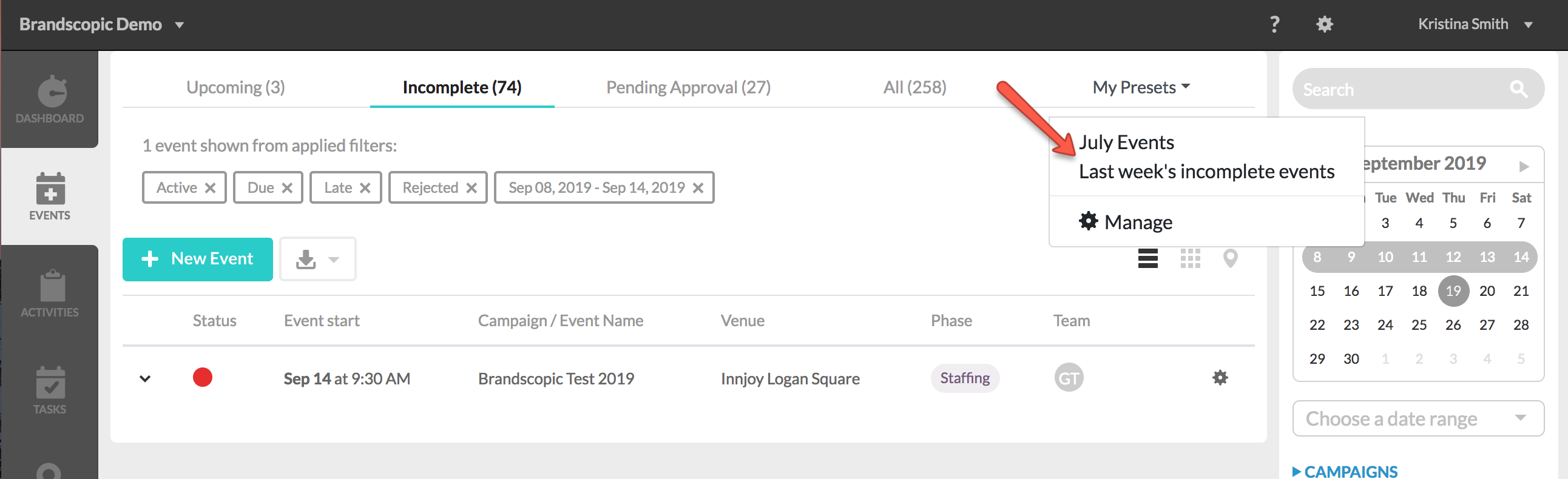
Managing Your Preset Views: Editing and Ordering
From the My Presets dropdown, you have the ability to edit, reorder and delete your preset views.
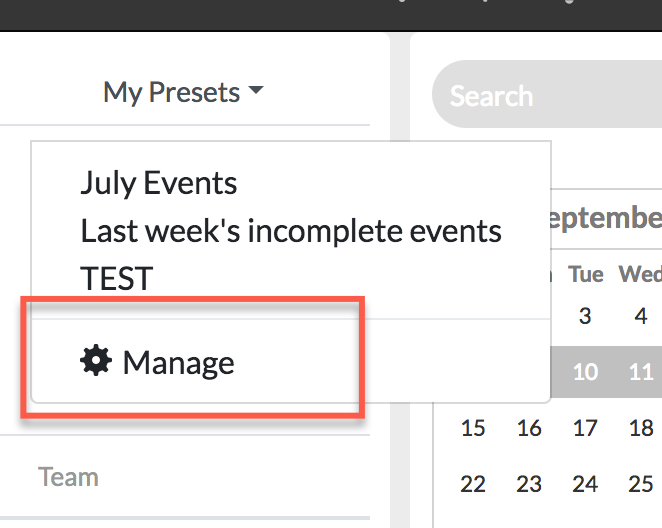
For a detailed walk through of managing your preset views, visit out article Managing Preset Views: How to Edit, Overwrite, Reorder and Delete.
0 Comments