Add Fields
Fields are the questions that make up activities. To add a field to your activity, open your campaign and select the activity from the Activity Builder tab.
For more information about creating activities, see Create, Edit and Deactivate Activities.

Choose your field from the right side panel and drag into the form builder. For example, if you would like to add a field for gender breakdown, you might want to select the percentage field.
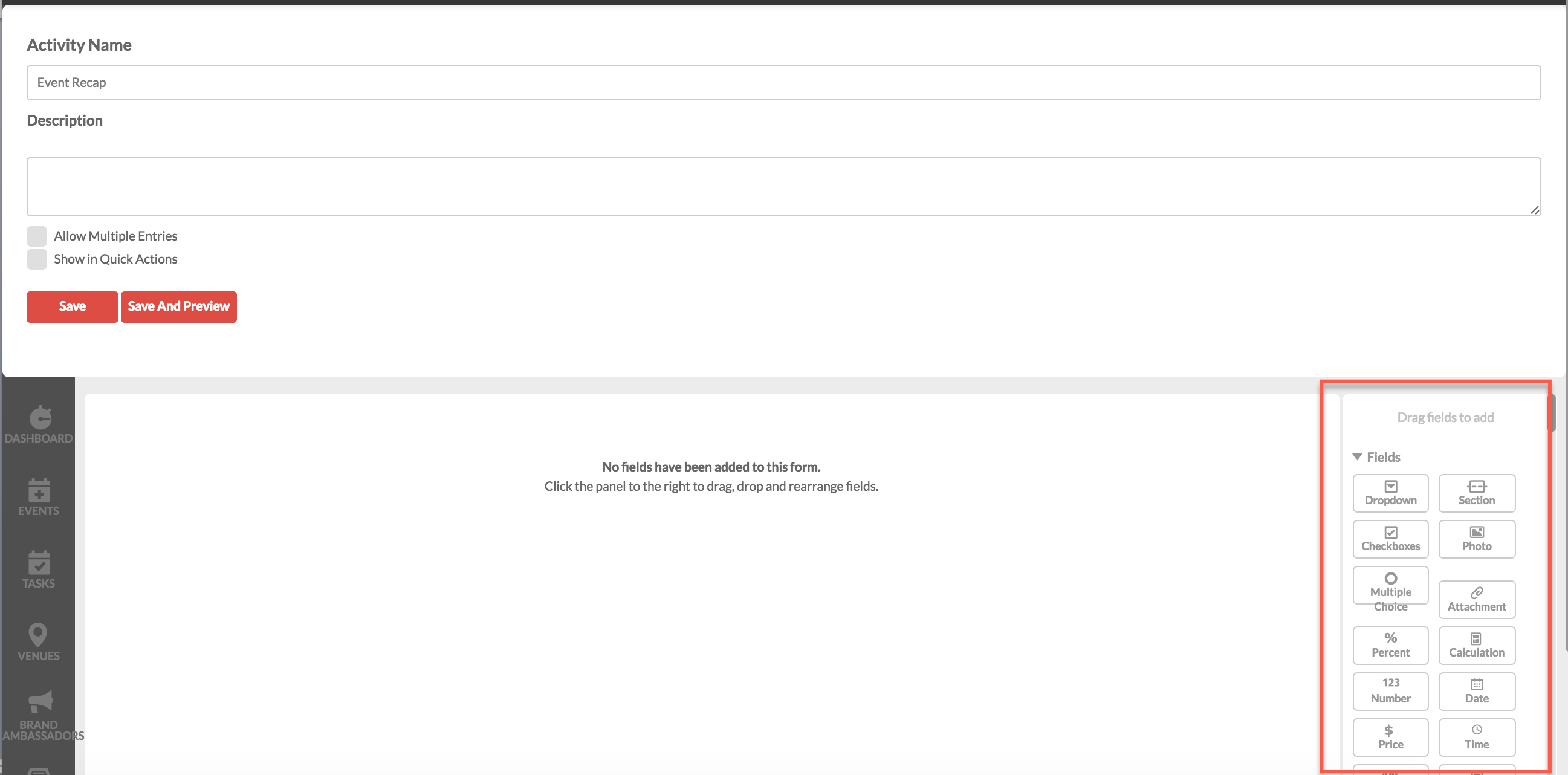
For a full list of activity fields types see here.
Edit Fields
To edit a field, click the field to open the settings tabs. From here, you can update the fields label, options, requirements, conditional logic and goals.
Basic Settings

1. Select the Basic Settings tab.
2. To name your field, click into the Field Label field.
3. If you have chosen a multiple choice, percentage, dropdown, checkbox or calculation field you can add answer choices by clicking the "+" button and remove options by clicking the "-" button.
4. To require this field, click the checkbox next to Required.
Conditional Logic
1. Select the Conditional Logic tab.

2. Click the "+" to choose your logic.
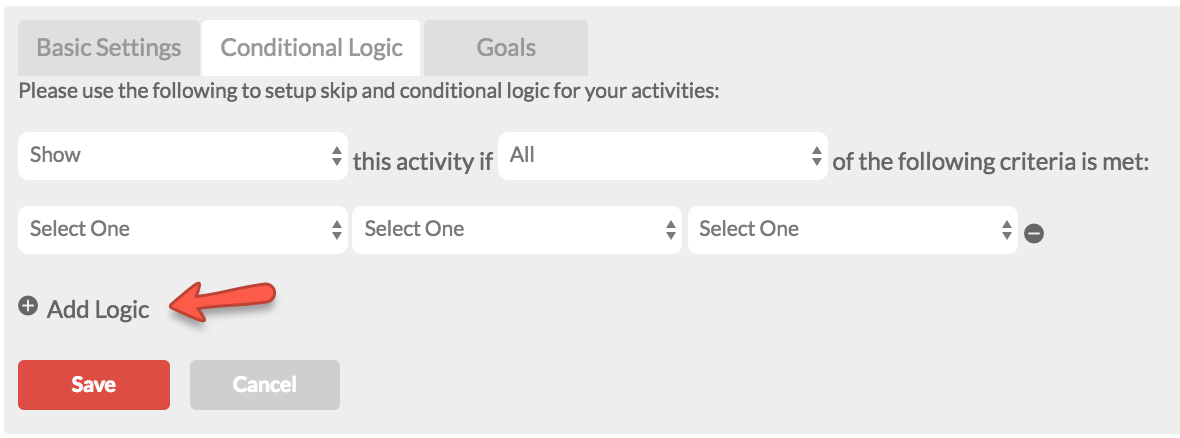
1.The first line of logic enables you to select whether you would like to show or hide the field when certain criteria are met.
4. The second line of logic allows you to select which question you would like the field to be dependent on and which specific answer choice. For example, you might want a product survey to show up if a recap question, "Did you sample the product" is answered "Yes".
5. Click Save.
For more information about conditional logic, please read our support article BLANK.
Goals
Organize Fields
To move a field, select the field from the list and drag to reposition.

Deactivate Fields
To remove a field, hover your cursor over the field and click the trash button to the right.
![]()
0 Comments