Conditional logic enables administrators to hide and show fields, activities and phases to give field staff a better user experience.
The following article will walk you through how to add logic throughout your campaign.
Related articles:
Adding Conditional Fields to Activities
Conditional fields allow administrators to hide and show fields within an activity. For example, if your recap has a question that asks users to select which product they sampled from a list of answer choices, you can have a hidden conditional field set up for if "other" is selected. If a user selects "other", you can have a new field show that could ask them to specify their product.
To create a conditional field:
1. From the activity builder page, select the field you would like to add logic to and then click the Conditional Logic tab.

2. Click the Add Logic button.
3. Use the dropdowns to specify your logic. For example, if you want the field to only show if certain criteria are met, select "Show" and then choose the question you would like to connect the field to. In the below example, this field will only display is a user selects "5 - highly likely to recommend".

4. Once you have added your logic, click save to finish.
Adding Conditional Logic to Embedded Activities
Embedded Activities allow you to embed multiple activities within a single activity. For example, you could have an activity called "Event Type" with answer choices "on-campus" or "off-campus". You could then have two separate activities called "On-Campus" and "Off-Campus". Embedded activities with conditional logic allow you to display the activity "On-Campus" ONLY if a user selects the "on-campus" answer choice for "Event Type".
This improves the end user's experience by only showing them forms that are relevant to their activations.
To add conditional logic to an embedded activity:
1. Select the embedded activity from the Activity Builder page.

2. Select the Conditional Logic tab.

2. Click the "+" to choose your logic.
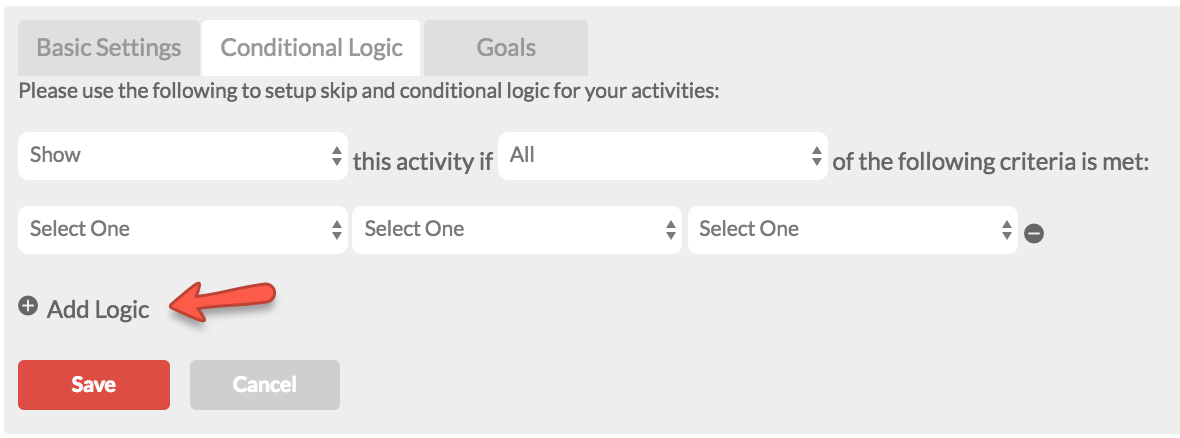
3. The first line of logic enables you to select whether you would like to show or hide the activity when certain criteria are met.
4. The second line of logic allows you to select which question you would like the activity to be dependent on and which specific answer choice. For example, you might want a product survey to show up if a recap question, "Did you sample the product" is answered "Yes".
5. Click Save.
Adding Conditional Logic to Phases
Lastly, conditional logic can be applied to event phases. You can either "lock" or "unlock" certain phases depending on specified criteria. For example, if you had two phases, "Pre-Event" and "Post-Event", you could add conditional logic to lock the "Post-Event Phase" until the "Pre-Event" phase is approved.
To add conditional logic to phases:
1. Select your phase from the Campaign Builder tab and click the Conditional Logic tab.
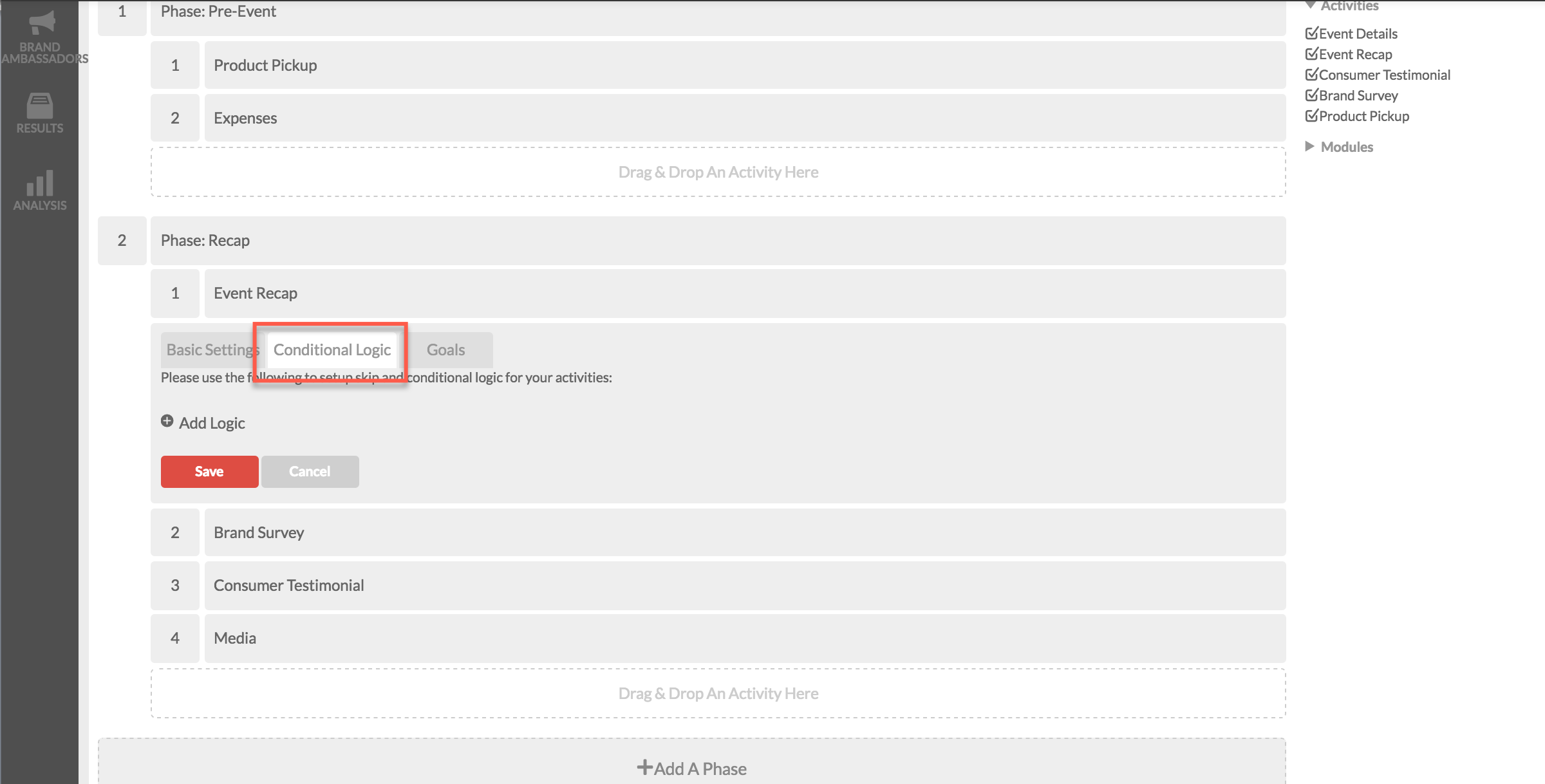
2. Click the + Add Logic button.

Use the first set of dropdowns to select whether you would like the phase to lock or unlock if certain criteria are met.
Next, use the second set of dropdowns to specify the criteria that must be met.
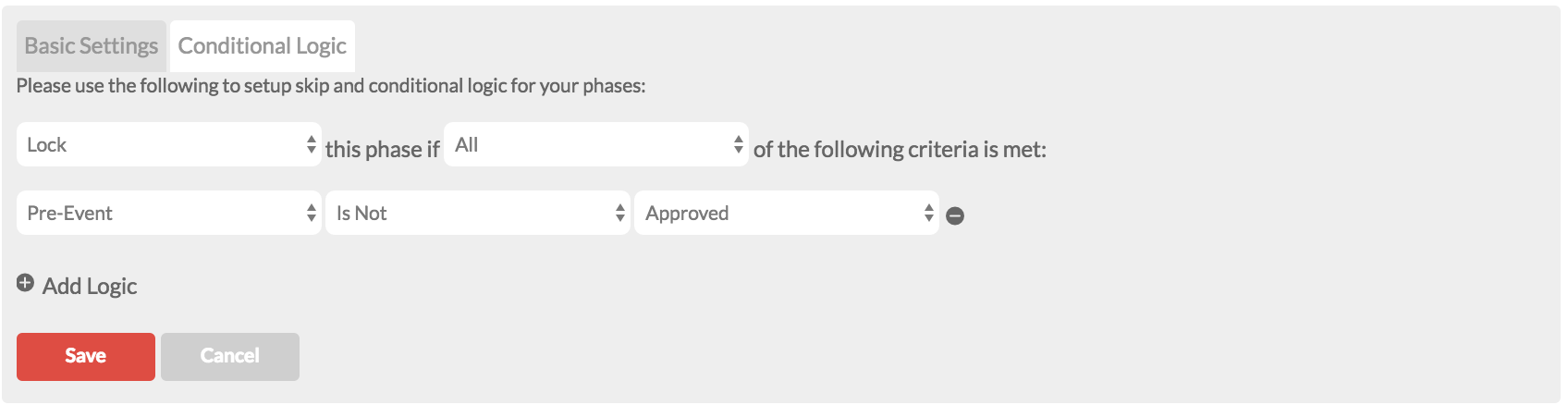
4. Click the red Save button to save your phase..
0 Comments